Online-Formular erstellen
Es können beliebig viele Online-Formulare unterschiedlichen Inhalts erstellt werden. Diese Formulare werden dann beim Hochladen den entsprechenden Kursfiltern zugeordnet.
Um ein Formular zu erstellen wählen Sie aus dem Startfenster den Menüpunkt: Internet - Reservierungsformuar-Designer...
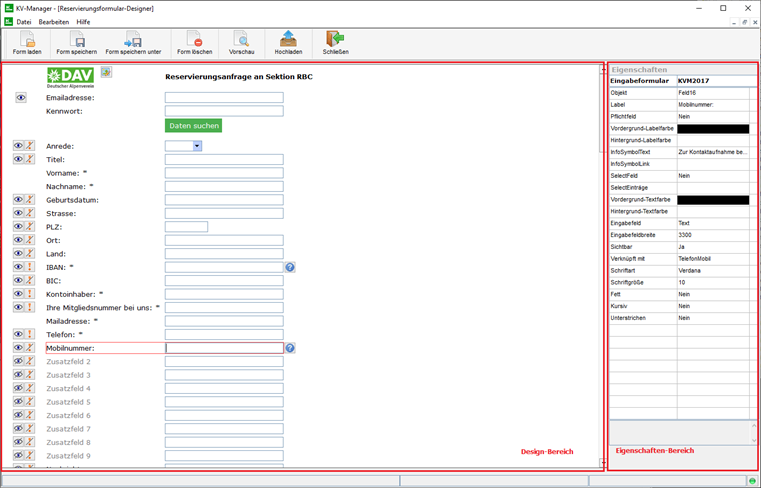
Das Fenster besteht aus zwei Bereichen:
Design-Bereich
Eigenschaften-Bereich
Design-Bereich
Im Design-Bereich kann festgelegt werden, welche Eingabefelder online angezeigt werden. Zusätzlich legen Sie hier fest, welche Felder Eingaben enthalten müssen (Pflichtfelder * ). Zusätzlich kann an jedes Ende eines Formularfeldes ein Informationssymbol angezeigt werden. Dieses Symbol kann dann online mit der Maus überfahren werden und kann nähere Informationen zu diesem Eingabefeld anzeigen. Zusätzlich kann das Symbol noch mit einem Link hinterlegt werden, der z.B. auf die eigene interne Internetseite verweist.
Angezeigte Zusatzfelder können umbenannt werden und weitere Informationen von den Teilnehmern abgefragt werden.
Weiter unten erscheint noch ein Nachrichtenfeld (für eine Nachricht an den Veranstalter (z.B. Sektion, etc.)), Hinweisfelder z.B. für Anleitungen an den Teilnehmer zum Ausfüllen des Formulars, ein Dateiauswahlbutton (z.B. zum Hochladen von Nachweisen) und zehn Optionsfelder zur Abfrage von verschiedenen Optionen, z.B. Ich stimme den AGB's zu, oder Ich habe mit dem Kursleiter Kontakt aufgenommen, usw.
Das unterste Optionsfeld kann nicht ausgeblendet werden und ist standardmäßig ein Pflichtfeld, so dass das Formular nicht abgesendet werden kann, wenn die Option nicht ausgewählt wurde.
Darunter erscheint der Button zum Absenden und ganz unten die Anzeige der Kurse, die durch einen Kursfilter später online angezeigt werden. Die einzelnen Bezeichnungen können hier individuell von Ihnen festgelegt werden.
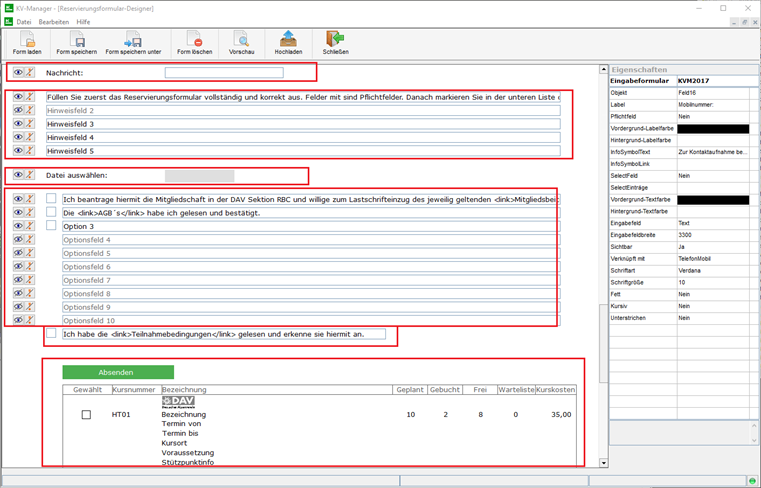
Eigenschaften-Bereich
Im Eigenschaften-Bereich legen Sie pro Eingabefeld fest, welche Eigenschaften dieses Eingabefeld besitzen soll, z.B. Hintergrundfarbe rot.
Dazu ist im Design-Bereich zuvor das entsprechende Eingabefeld mit der Maus zu markieren, danach rechts im Eigenschaftenbereich die entsprechende Eigenschaft einzustellen.
Eigenschaften:
|
Objekt |
Interner Name des Eingabefeldes (nicht änderbar) |
|
Label |
Bezeichner steht vor dem Eingabefeld |
|
Pflichtfeld |
Auswahl: Ja oder Nein, legt fest, ob eine Eingabe in das Feld erfolgen muss |
|
Vordergrund Labelfarbe |
Farbe der Schriftart des Bezeichners |
|
Hintergrund Labelfarbe |
Farbe des Hintergrunds des Bezeichners |
|
InfoSymbolText |
Text, der erscheint, wenn der Teilnehmer online mit der Maus über das Info-Symbol fährt |
|
InfoSymbolLink |
Link, zu dem der Teilnehmer wechseln kann, wenn er online auf das Info-Symbol klickt |
|
SelectFeld |
Legt fest, ob das Eingabefeld bestimmte Vorbelegungen anzeigt |
|
SelectEinträge |
Einträge, die als Vorbelegung ausgewählt werden können |
|
Vordergrund-Textfarbe |
Farbe der Schriftart des Eingabefeldes |
|
Hintergrund-Textfarbe |
Farbe des Hintergrunds des Eingabefeldes |
|
Eingabefeld |
Text: Legt fest, dass das Eingabefeld einzeilig ist, Memo: Legt fest, ob das Eingabefeld mehrzeilig ist |
|
Sichtbar: |
Auswahl: Ja oder Nein, legt fest, ob das Eingabefeld im Formular angezeigt wird oder nicht |
|
Verknüpft mit |
Bei selbstdefinierten Eingabefeldern ist hier das Feld in der Teilnehmerdaten festzulegen, in das der Inhalt gespeichert wird |
|
Schriftart |
Die Online-Schriftart |
|
Schriftgröße |
Die Größe der Online-Schriftart |
|
Fett |
Soll die Schriftart in Fettdruck dargestellt werden |
|
Kursiv |
Soll die Schriftart in Kursiv dargestellt werden |
|
Unterstrichen |
Soll die Schriftart unterstrichen dargestellt werden |
|
|
|
|
Kursbilder anzeigen |
Soll ein Kursbild, das im KV-Manager bei der Kursanlage festgelgt wurde in der online Kursauswahl angezeigt werden |
|
Abstand Bezeichnung |
Abstand innerhalb der Tabelle |
|
Bezeichnung Zeile 1...10 |
Legen Sie hier fest, welche Zusatzinformationen zu den Kursen Sie online in dem Formular im Bereich Kursauswahl anzeigen möchten |
Wenn Sie ein Formular fertig gestaltet haben, speichern Sie das Formular mit dem Symbol Form speichern in der Symbolleiste am oberen Fensterrand. Das Formular wird dann unter dem Namen gespeichert, der oberhalb des Eigenschaften-Bereichs als Eingabeformular angezeigt wird.
Das Standardformular kann nicht überspeichert werden.
Wenn Sie das Formular unter einem anderen Namen speichern wollen, dann benutzen Sie das Symbol Form speichern unter in der Symbolleiste am oberen Fensterrand.
Mit dem Symbol Form laden in der Symbolleiste am oberen Fensterrand können Sie ein vorhandenes Formular wieder laden.
Um ein Formular dann mit entsprechenden Kursen hochzuladen, klicken Sie auf das Symbol Hochladen in der Symbolleiste am oberen Fensterrand. Danach kommen Sie in das Fenster zum Hochladen von Kursen und Formularen.
Mit dem Personal Edition von HelpNDoc erstellt: Schützen Sie Ihre PDFs mit diesen Sicherheitsmaßnahmen vor unbefugtem Zugriff