Formular hochladen
Ihre Online-Formulare müssen für das Online-Reservierungsformular hochgeladen werden. Dazu rufen Sie im Startfenster den Menüpunkt: Internet - Reservierungsformular hochladen auf.
In dem Fenster legen Sie fest welcher Kurs, oder welche Kursgruppe mit welchem Formular und mit welchem Linkname hochgeladen werden soll. Den Linknamen können Sie selbst ändern. Wir empfehlen den Linknamen kursz zu halten und nur Kleinbuchstaben zu verwenden (deutsche Sonderzeichen sind nicht möglich). Aus diesem Linknamen wird dann der Internetlink erstellt, den Sie auf Ihrer Hompage zum Aufrufen des Online-Reservierungsformular einbinden müssen. Der Internetlink jeder Zeile läßt sich mit der rechten Maustaste in die Windows-Zwischenablage kopieren.
Zu jeder Abfragezeile in der großen Liste müssen Sie die Einstellungen in der linken Liste festlegen.
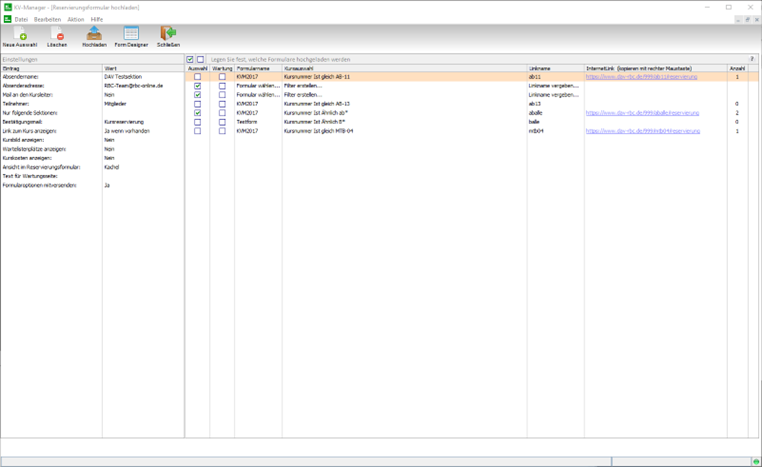
So erstellen sie eine neue Abfragezeile:
1. Klicken Sie links oben auf das Symbol Neue Auswahl
Es erscheint eine neue Abfragezeile:

2. Klicken Sie doppelt in der Spalte Formularname auf den Standardtext Formular wählen und wählen Sie dann aus der Liste eines Ihrer vorher entworfenen Formulare aus:

3. Erstellen Sie dann in der Spalte Kursauswahl einen Filter (Abfrage) um einen order mehrere Kurse an dieses Formular zu knüpfen. Doppelklicken Sie auf den Eintrag Filter erstellen...
Hiermit können Sie z.B. genau einen Kurs an das Formular binden (Kursnummer IST GLEICH Sk-01) oder mehrere Kurse mit einem gemeinsamen Kriterium (Kursnummer IST ÄHNLICH Sk* (bei Ähnlichkeitsabfragen auf den Stern als Platzhalter achten), oder Kategorie IST GLEICH Wandern, etc.)
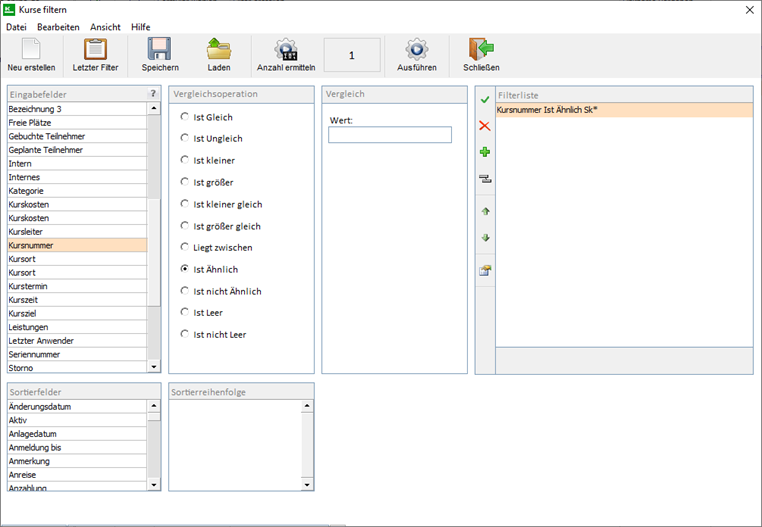
Klicken Sie dann oben auf das Symbol Ausführen. Der Filter wird in der Spalte Kursauswahl eingetragen:

4. Klicken Sie jetzt doppelt in der Spalte Linkname doppelt auf den Eintrag Linkname vergeben... und einen eigen Linknamen zu vergeben. Dieser sollte noch nicht verwendet worden sein. Aus dem Linknamen wird dann automatsich der Internetlink für Ihre Homepage gebildet:

Damit sind Sie mit den Einstellungen in der Liste Kursauswahl fertig. Nun sind die Einstellungen auf der linken Seite in der Liste Einstellungen durchzuführen:
|
Absendername |
Frei wählbarer Name für Ihre Mailadresse, an die die Online-Reservierung versendet wird |
|
Absenderadresse |
Ihre Mailadresse |
|
Mail an der Kursleiter |
Soll zusätzlich zu Ihrer Reservierungsmail auch noch eine Mail an den Kursleiter versendet werden als Kopie. Voraussetzung: Kursleiter ist für den Kurs eingetragen und hat eine Mailadresse |
|
Teilnehmer |
Hier können Sie festlegen, wer alles Kurse bei Ihnen reservieren darf: Mitglieder: Nur Mitglieder Ihrer Sektion (dabei wird auf die Eingabe Ihrer Sektionsnummer geachtet) Mitglieder u. Nichtmitglieder: Alle Teilnehmer können einen Kurs reservieren, sowhol Mitglieder als auch Nichtmitglieder als auch Personen, die in keiner Sektione des DAV sind (Eingabe bei der Mitgliedsnummer im Online-Reservierungsformular bleibt leer oder es wird eine 0 eingetragen) Nichtmitglieder: Nur Nichtnitglieder können reservieren (siehe oben Mitglieder u. Nichtmitglieder) Sektionen: Nur bestimmte Sektionen des DAV können Kurse reservieren. Dazu sind dann in der folgenden Zeile Nur folgende Sektionen die Sektione auszuwählen, die Kurse reservieren dürfen. Gilt nur für Sektionen des DAV. |
|
Nur folgende Sektionen |
Hier können Sie die Sektionenauswahl treffen |
|
Bestätigungsmail |
Legen Sie den Aufbau und den Text fest, der nach einer erfolgreichen Reservierung an den Teilnehmer versendet werden soll (siehe unten: Bestätigungsmail) |
|
Link zum Kurs anzeigen |
Wenn Sie bei der Kursanlage in den Kursdaten einen Link zu Ihrer Homepage festgelegt haben, um z.B. weitere Informationen zum Kurs anzuzeigen, dann können Sie hier festlegen, oder der Link angezeigt werden soll oder nicht. |
|
Kursbil anzeigen |
Wenn Sie bei der Kursanlage in den Kursdaten ein Kursbild festgelegt haben, das auf Ihrer Homepage steht, dann können Sie hier festlegen, oder das Bild angezeigt werden soll oder nicht. |
|
Wartelistenplätze anzeigen |
Hiermit können Sie festlegen, ob in den Kursinformatione die Wartelistenplätze angezeigt werden sollen oder nicht. |
|
Kurskosten anzeigen |
Hiermit können Sie festlegen, ob in den Kursinformatione die Kurkosten angezeigt werden sollen oder nicht. |
|
Ansicht im Reservierungsformular |
Sie haben die Möglich die Standardeinstellung der Ansicht im Reservierungsformular wie folgt festzulegen: Kachel, Liste, Kalender oder Tabelle. |
|
Text für Wartungsseite |
Soll Ihr Online-Reservierungsformular mal für eine gewisse Zeit nicht online erscheinen, können Sie hier einen Wartungstext festlegen (z.B. Diese Seite befindet sich gerade in Überarbeitung und steht in Kürze wieder zur Verfügung). Dazu ist außerdem In der Liste der Kursauswahlen in der Spalte Wartung die entsprechende Option auszuwählen. |
|
Formularoptionen mitversenden |
Sollten die Optionen, die der Teilnehmer im Online-Reservierungsformular auswähln muss, um die Reservierung abzusenden, in der mail an Ihre Sektion mitversendet werden. |
Bestätigungsmail:
In der Bestätigungsmail können Sie einen eigenen Betreff und ein eigens Anschreiben für jede Kursauswahl festlegen. Außerdem können Sie die Anrede an den Teilnehmer festlegen und die Informationen, die in der Mail an den Teilnehmer versendet werden sollen.
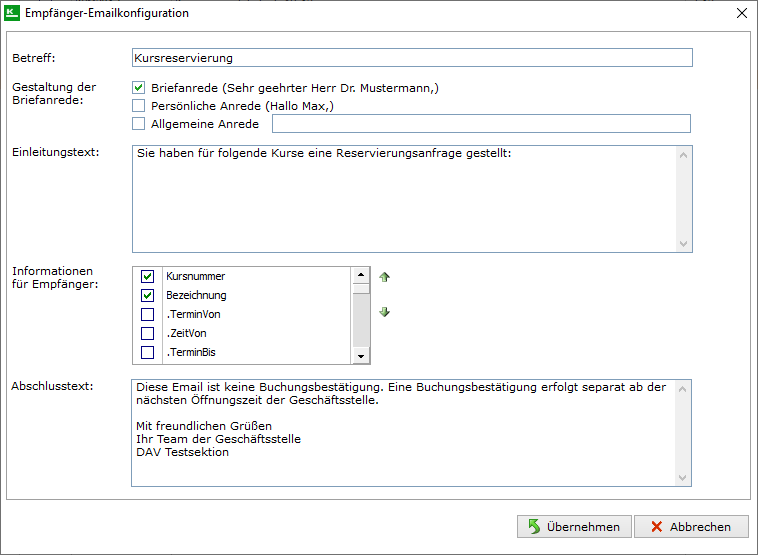
Zum Hochladen des oder der Formulare klicken sie oben auf das Symbol Hochladen. In der Liste der Kursauswahlen sehen Sie dann in der Spalte Anzahl die Anzahl der Kurse, die für diese Kursabfrage hochgeladen wurden.
Beim Hochladen werden die ausgwählten Kurse und die darauf gebuchten Teilnehmer online aktualisiert.
Es werden nur Kurse hochgeladen, deren Beginndatum ab heute ist, oder wo Sie in den Kursdaten den Wert Buchbar bis eingestellt haben. Inaktive Kurse werden nicht hochgeladen.
Mit dem Personal Edition von HelpNDoc erstellt: Nachrichten und Informationen über Hilfe-Entwicklungstools und -software